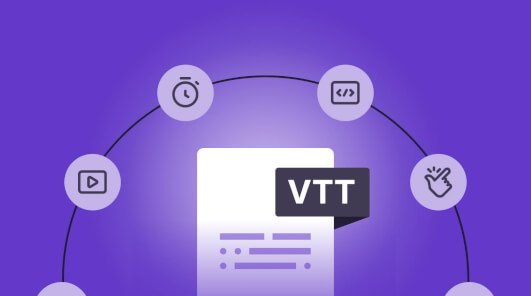VTT files have become indispensable in the world of online video content, making multimedia more accessible and engaging for a global audience. In this guide, we discuss all things VTT files, uncovering what they are and how to create and edit them.
We also explore how to manage VTT files for video translation quickly and to a high-quality standard, and how Smartcat AI can automatically transcribe and translate MP4 video files.
What is a VTT File?
A VTT file, or WebVTT file, is a text-based file format designed to store timed text tracks for web-based videos. It plays a crucial role in providing subtitles, captions, and other textual information synchronized with video content. VTT files are not only instrumental in enhancing accessibility but also in improving search engine optimization (SEO) and user engagement.
They allow you to display timed web video text tracks, which can be invaluable for various purposes, such as language localization, accessibility compliance, and improved user experience.
How to create a VTT file in 4 steps
Creating a VTT file is a straightforward process. You can use any basic text editor or specialized software.
Here's a step-by-step guide to get you started:
1. Open a text editor
Begin by opening a plain text editor, such as Notepad (Windows) or TextEdit (macOS). It's crucial to work with plain text to ensure compatibility.
2. Add content
Enter the text content that you want to display in the VTT file, along with associated time codes. Time codes specify when each segment of text should appear and disappear in the video.
3. Format text and time codes
Your VTT file should follow a specific structure, typically starting with "WEBVTT" on the first line, followed by a blank line. Then, each caption should begin with a time code and be followed by the text.
4. Save the file
Save the file with the .vtt extension, ensuring that it's encoded as plain text and not in any other format.
Now you have a basic VTT file ready to be added to your video.
How to open a VTT file
Opening a VTT file is as simple as using any text editor. Here's how.
Locate the VTT file
Find the VTT file you want to open.Right-click and open
Right-click on the file and select "Open with" on Windows or "Open with" on macOS.Choose a text editor
Select your preferred text editor from the list of applications.
The VTT file will open, displaying the timed text tracks associated with the video content.
How to export a VTT file from a video
Sometimes, you might want to extract the VTT file from an existing video. This is particularly useful if you need to modify or translate the captions. Here's how to do it:
i. Choose a tool
You can use various online tools or video editing software like Adobe Premiere Pro or Final Cut Pro to extract the captions from your video.
ii. Extract the VTT file
Follow the software's instructions to extract the VTT file. In most cases, you can export it as a separate file.
iii. Save the VTT file
Save the extracted VTT file to your computer.
You can also use OCR technology inside Smartcat to transcribe VTT files, typically in seconds. You can then download the source file. This allows you to transcribe and translate within the same platform.
Now you have the VTT file ready for further editing or translation.
How to add a VTT file to a video in 5 steps
Adding a VTT file to your video is essential if you want to provide captions or subtitles. This enhances accessibility and broadens your content's reach.
Here are five simple steps to incorporating a VTT file into your video:
1. Video editing software
Use video editing software like Adobe Premiere Pro, Final Cut Pro, or even online video platforms that support VTT file uploads.
2. Import video
Import your video content into the software.
3. Add VTT file
Locate the option to add captions or subtitles and import your VTT file.
4. Synchronize timings
Ensure that the timings in the VTT file match the video content.
5. Preview and save
Preview your video to confirm that the captions are correctly synchronized, and then save the video with the VTT file included.
Now your video is equipped with captions, making it more accessible to a broader audience.
How to translate and edit VTT files with Smartcat
Smartcat is the end-to-end online platform for translation and localization trusted by over 30,000 organizations worldwide, including 20% of Fortune 500 enterprises. Its translation suite of tools includes powerful VTT file translation and editing features, which is one offering within the video translation capabilities of Smartcat.
1. Create an Account
If you don't already have a Smartcat account, sign up for one. It's free to use and offers a range of translation and localization tools.
2. Upload Your VTT File
After logging in, click on "Translate a document" displayed on your Smartcat workspace.
If you already have an account, you can also upload VTT files in the Projects section of your workspace, which creates a new project.
Smartcat supports over 80 file formats, including VTT and XLIFF for L&D course translation.
3. Translate and Edit
Once the file is uploaded, it will be translated using Smartcat AI. You can use Smartcat to translate and edit the VTT file's content and make modifications to the text and formatting, including segment or cue length limit.
Smartcat also supports segmentation by cues, which are enabled for automatic translation, QA checks, translation memories and glossaries, among other translation assets.
4. Collaborate
Smartcat is designed for collaboration, making it easy to involve multiple translators or editors in the process, as well as your in-house team. You can communicate within the platform directly to ensure consistency and accuracy.
5. Review and export
After editing, review the changes, and when you're satisfied, export the VTT file with the desired modifications.
Smartcat simplifies the process of editing VTT files, making it a reliable choice for content creators and localization professionals.
Alternatively, upload your MP4 files with no need for VTT
You can also just upload your MP4 files to Smartcat and it will extract the subtitles for you automatically. No need to upload a VTT file. You can then get your videos rendered with subtitles burned in.
How to convert VTT file format to MP4, DOC, and SRT
VTT files are a versatile format for adding captions to videos, but you might also need them in other formats for different purposes. Here's how you can convert VTT to MP4, Word, or SRT.
Converting VTT to MP4
Converting VTT to MP4 is not a direct process, as MP4 is a video file format, and VTT is a text-based format for captions. To combine them, you'll need to:
A. Edit Your Video: Use video editing software to add captions to your video using the VTT file. Make sure the timings are accurate.
B. Export the Video: Once the captions are added, export the video in MP4 format. This will embed the captions into the video.
Now you have an MP4 video with captions.
Converting VTT to Word Doc
If you need to convert VTT to a Word document, follow these six steps:
I. Open the VTT file: Open the VTT file in a text editor.
2. Copy the text: Select all the text within the VTT file and copy it.
3. Open a Word document: Create a new Word document or open an existing one.
4. Paste the text: Paste the copied text into the Word document.
5. Format as needed: Adjust the formatting and styling of the text as necessary.
6. Save as a Word Doc: Save the document in the desired format, such as .docx.
Now you have a Word document containing the content from the VTT file.
Converting VTT to SRT
VTT and SRT (SubRip) are both subtitle formats, and you can convert between them easily. Here's how to do it:
i. Open the VTT File: Open the VTT file in a text editor.
ii. Copy the text: Select all the text within the VTT file and copy it.
iii. Create an SRT file: Open a new text document and paste the VTT content into it.
iv. Adjust formatting: SRT files follow a specific format, so make sure your text conforms to SRT's structure.
v. Save as an SRT file: Save the document with the .srt file extension.
Now you have successfully converted the VTT file to SRT.
Successful VTT file translation: Bringing it all together
VTT files, with their pivotal role in making video content accessible and engaging, have revolutionized the way that we consume multimedia online. Whether it’s displaying timed text tracks or web subtitle resource tracks, these versatile files play a critical role in global communication.
Whether you're adding captions to your video, localizing content, or ensuring accessibility compliance, understanding VTT files and how to translate them can form a crucial role in your learning and development function as well as public-facing corporate communication.
Additionally, with the right language tools at your disposal like Smartcat, you can streamline the process of editing and translating VTT files as part of your multimedia translation function, and thereby break through language barriers and reach your audience in a more engaging, resonant way.
So, embrace the power of VTT files and their translation to make your video content shine on the global stage!